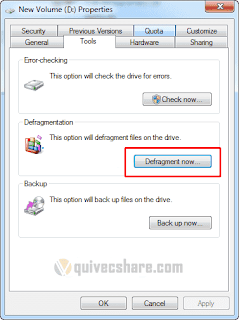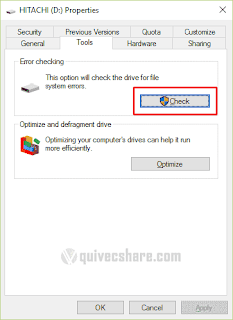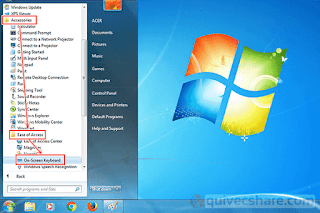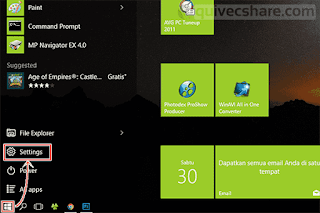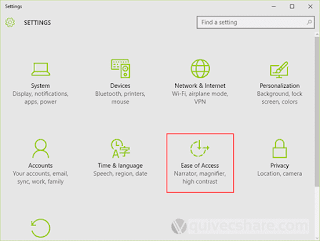Reset BIOS atau bisa juga disebut clear CMOS adalah salah satu cara yang biasa dilakukan untuk memperbaiki kerusakan komputer atau laptop. Clearing atau menghapus CMOS pada motherboard komputer atau laptop akan mengembalikan pengaturan BIOS ke default pabriknya.
Seperti yang pernah saya alami ketika itu menangani sebuah komputer yang langsung menyala ketika terhubung dengan stop kontak listrik karena normalnya sebuah komputer hanya akan menyala atau hidup ketika kita memencet tombol power. Singkat cerita setelah beberapa langkah saya ambil belum juga menyelesaikan masalah tersebut, ternyata langkah terakhir cukup ampuh mengatasinya yaitu hanya dengan melakukan reset BIOS. Ya semudah itu. Coba Anda baca Mengatasi Komputer Hidup Sendiri Saat Terhubung dengan Listrik.
Anda juga mungkin melakukan clear CMOS untuk menghapus password BIOS, atau Anda membuat beberapa perubahan pada setting BIOS yang anda curigai menyebabkan masalah pada komputer Anda.
Untuk lebih jelasnya lihat gambar dibawah:
Terakhir pilih Save and Exit Setup atau tekan tombol F10 pada keyboard.
Langkah pertama pastikan komputer Anda dalam kondisi mati dan tidak terhubung dengan sumber daya listrik. Jika Anda menggunakan laptop maka baterai utamanya juga harus dilepas terlebih dahulu.
Untuk komputer desktop cara ini terbilang mudah dilakukan karena setelah Anda membuka casing PC maka baterai CMOS akan langsung terlihat, baterai CMOS bisa dalam posisi vertikal atau horizontal tergantung tipe dan merk motherboard. Baterai ini terlihat seperti baterai standar seperti yang digunakan pada mainan kecil dan kalkulator.
Tetapi untuk laptop umumnya Anda harus melakukan usaha lebih ekstra untuk melepas dan memasang baterai CMOS karena Anda harus membuka casing laptop dan kadang letaknya agak tersembunyi diantara hardware laptop. Baterai CMOS laptop biasanya dibungkus menggunakan penutup khusus dan terhubung ke motherboard melalui konektor 2 pin.
Terakhir lepas baterai CMOS selama beberapa menit dan pasang kembali, untuk laptop caranya cukup dengan melepas konektor penghubungnya dari motherboard lalu tutup kembali casingnya.
Dengan cara melepas dan memasang kembali baterai CMOS, Anda telah menghapus sumber daya yang menyimpan pengaturan BIOS komputer Anda dan mengatur ulang ke setingan default.
Pastikan komputer dimatikan dan tidak terhubung dengan sumber daya listrik. Demi keamanan tunggu beberapa saat untuk memastikan arus listrik telah hilang. Cari sebuah jumper biasanya dengan tulisan CLR CMOS, CCMOS, atau kadang cuma tulisan CLEAR. Jumper ini sering terletak didekat baterai CMOS biasanya terdiri dari 3 pin tapi ada pula yang 2 pin. Untuk jumper dengan 2 pin cara meresetnya adalah dengan langsung menjumper atau menghubungkan 2 pin tersebut.
Sedangkan untuk jumper 3 pin caranya adalah pindahkan letak jumper dari posisi normal (pin 1 dan 2) ke sisi lainnya (pin 2 dan 3). Inti dari proses ini adalah menghubungkan kedua pin dan biarkan terhubung beberapa saat.
Selanjutnya pindahkan kembali jumper ke posisi normal untuk yang 3 pin sedangkan untuk tipe 2 pin Anda tinggal melepaskan jumper tersebut.
Untuk lebih jelasnya perhatikan gambar dibawah ini:
Setelah semua langkah selesai, nyalakan kembali komputer Anda, dan pastikan pengaturan BIOS sudah kembali ke default.
Mereset BIOS seharusnya sering dilakukan karena suatu alasan tertentu seperti memecahkan masalah komputer atau menghapus kata sandi BIOS yang Anda lupa. Tapi tidak ada suatu alasan untuk mereset BIOS disaat semuanya berfungsi dengan baik.
Mengapa Perlu Reset BIOS?
Salah satu alasan untuk melakukan reset BIOS adalah untuk membantu memecahkan masalah tertentu pada komputer. Seringkali kita dibuat pusing oleh masalah yang terjadi pada komputer atau laptop kita yang ternyata cukup dengan langkah sederhana yaitu reset BIOS motherboard masalah tersebut dapat diselesaikan.Seperti yang pernah saya alami ketika itu menangani sebuah komputer yang langsung menyala ketika terhubung dengan stop kontak listrik karena normalnya sebuah komputer hanya akan menyala atau hidup ketika kita memencet tombol power. Singkat cerita setelah beberapa langkah saya ambil belum juga menyelesaikan masalah tersebut, ternyata langkah terakhir cukup ampuh mengatasinya yaitu hanya dengan melakukan reset BIOS. Ya semudah itu. Coba Anda baca Mengatasi Komputer Hidup Sendiri Saat Terhubung dengan Listrik.
Anda juga mungkin melakukan clear CMOS untuk menghapus password BIOS, atau Anda membuat beberapa perubahan pada setting BIOS yang anda curigai menyebabkan masalah pada komputer Anda.
3 Cara Mudah Reset BIOS
Berikut adalah 3 cara yang berbeda untuk mereset BIOS komputer.Catatan: Setelah mereset BIOS Anda mungkin perlu mengakses pengaturan BIOS dan mengkonfigurasi ulang pengaturan meskipun sebenarnya pengaturan default untuk sebagian besar motherboard dapat befungsi dan berjalan dengan baik. Tapi satu yang harus Anda lakukan adalah mengatur ulang setelan jam dan tanggal karena akan berubah setelah sukses mereset BIOS.
1. Reset BIOS dengan Opsi Default Pabrik
Ini adalah cara termudah yaitu dengan masuk ke pengaturan BIOS, biasanya cukup tekan tombol Delete pada keyboard pada saat komputer booting dan untuk laptop biasanya tombol F2 (bisa berbeda pada beberapa merk laptop lain). Setelah masuk menu BIOS pilih Load Optimized Defaults, pada beberapa merk motherboard lain tulisannya bisa Load Setup Defaults, Reset to Defaults, Factory Defaults atau pun lainnya yang mirip. Anda dapat menemukan opsi tersebut di bagian akhir setingan BIOS tepatnya dibawah opsi Save & Exit.Untuk lebih jelasnya lihat gambar dibawah:
 |
| Reset ke opsi default |
2. Reset BIOS dengan Memasang Kembali Baterai CMOS
Cara lainnya adalah dengan melepas dan memasang kembali baterai CMOS.Langkah pertama pastikan komputer Anda dalam kondisi mati dan tidak terhubung dengan sumber daya listrik. Jika Anda menggunakan laptop maka baterai utamanya juga harus dilepas terlebih dahulu.
Untuk komputer desktop cara ini terbilang mudah dilakukan karena setelah Anda membuka casing PC maka baterai CMOS akan langsung terlihat, baterai CMOS bisa dalam posisi vertikal atau horizontal tergantung tipe dan merk motherboard. Baterai ini terlihat seperti baterai standar seperti yang digunakan pada mainan kecil dan kalkulator.
Tetapi untuk laptop umumnya Anda harus melakukan usaha lebih ekstra untuk melepas dan memasang baterai CMOS karena Anda harus membuka casing laptop dan kadang letaknya agak tersembunyi diantara hardware laptop. Baterai CMOS laptop biasanya dibungkus menggunakan penutup khusus dan terhubung ke motherboard melalui konektor 2 pin.
Terakhir lepas baterai CMOS selama beberapa menit dan pasang kembali, untuk laptop caranya cukup dengan melepas konektor penghubungnya dari motherboard lalu tutup kembali casingnya.
Dengan cara melepas dan memasang kembali baterai CMOS, Anda telah menghapus sumber daya yang menyimpan pengaturan BIOS komputer Anda dan mengatur ulang ke setingan default.
3. Reset BIOS dengan Jumper Motherboard
Cara terakhir untuk mereset ulang BIOS motherboard adalah dengan melakukan short pada jumper motherboard. Hal ini hanya bisa dilakukan pada motherboard desktop sedangkan pada laptop tidak bisa karena tidak adanya jumper tersebut. |
| Baterai dan Jumper CMOS |
Sedangkan untuk jumper 3 pin caranya adalah pindahkan letak jumper dari posisi normal (pin 1 dan 2) ke sisi lainnya (pin 2 dan 3). Inti dari proses ini adalah menghubungkan kedua pin dan biarkan terhubung beberapa saat.
Selanjutnya pindahkan kembali jumper ke posisi normal untuk yang 3 pin sedangkan untuk tipe 2 pin Anda tinggal melepaskan jumper tersebut.
Untuk lebih jelasnya perhatikan gambar dibawah ini:
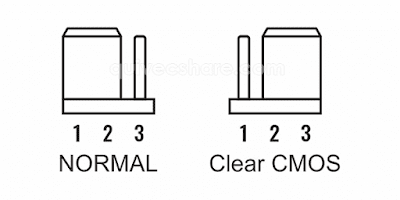 |
| Ilustrasi Jumper CMOS |
Mereset BIOS seharusnya sering dilakukan karena suatu alasan tertentu seperti memecahkan masalah komputer atau menghapus kata sandi BIOS yang Anda lupa. Tapi tidak ada suatu alasan untuk mereset BIOS disaat semuanya berfungsi dengan baik.