Driver hardware adalah salah satu komponen penting dalam sebuah sistem komputer. Jika komputer Anda mengalami suatu kerusakan, ada kemungkinan driver hardware menjadi penyebabnya. Seperti yang pernah saya tulis dalam artikel lain di blog ini, driver adalah perangkat lunak (software) yang mempunyai tugas sebagai perantara antara sistem operasi komputer dengan hardware.
Tanpa bantuan driver, software dalam hal ini adalah sistem operasi tidak dapat berkomunikasi dengan hardware yang terpasang, begitu pula sebaliknya. Jadi sederhananya driver bertugas mengajarkan sistem operasi, program dan aplikasi agar dapat bekerja dengan hardware. Sebagai gambaran coba bayangkan, sistem operasi Anda berbicara bahasa Indonesia sedangkan hardware Anda berbicara bahasa Jawa. Kemudian tugas driver adalah menerjemahkan kedua bahasa tersebut sehingga antara sistem operasi dengan hardware dapat berkomunikasi dengan lancar.
Sebuah interaksi yang erat dan hubungan yang harmonis antara software, driver, dan hardware adalah apa yang membuat semuanya berfungsi normal pada komputer Anda. Dan itu juga yang bisa merusak segalanya, yaitu sebuah hubungan yang tidak harmonis antara software, driver, dan hardware.
Mari kita kembali ke analogi penafsiran bahasa diatas. Jika penerjemah, dalam hal ini adalah driver lancar berbahasa Indonesia tapi hanya sedikit menguasai bahasa Jawa maka ada kemungkinan dia salah bicara dalam menerjemahkan perintah sistem operasi yang berbahasa Indonesia kepada hardware yang berbahasa Jawa. Maka sebab itulah diperlukan driver yang benar-benar sesuai dan cocok seperti apa yang diperlukan oleh hardware.
Jadi jelasnya driver untuk hardware yang tidak cocok atau tidak kompatibel akan menyebabkan hardware tidak dapat bekerja dengan baik. Hal ini terjadi karena perintah yang dijalankan dianggap menjadi sebuah kesalahan sehingga menyebabkan masalah yang biasanya berupa sistem hang, crash, dll. Masalah tersebut mungkin terjadi karena driver mengandung bug atau ketidakcocokan dengan hardware, tapi driver mungkin juga tidak bekerja dengan baik ketika hardware yang berhubungan dengannya juga gagal dikarenakan mempunyai masalah fisik lainnya.
Driver yang tidak sesuai menyebabkan sistem operasi gagal memberi perintah ke hardware. Untuk hardware tambahan error tersebut mungkin tidak terlalu berpengaruh ke sistem, tapi untuk hardware utama tentu akan sangat mengganggu. Sebagai contoh driver yang tidak cocok untuk kartu grafis atau VGA akan menyebabkan tampilan pada layar monitor yang tidak enak dipandang bahkan yang paling parah malah tidak ada tampilan di monitor atau tampilan di monitor menjadi rusak.
Update driver belum tentu menyelesaikan masalah Anda. Hal pertama yang dapat Anda lakukan adalah menghapus driver sebelumnya dan carilah driver yang sesuai dan cocok dengan perangkat Anda.
 |
| Ilustrasi Driver |
Driver adalah Penerjemah untuk Komputer Anda.
Pada dasarnya ada dua komponen utama dalam komputer yaitu perangkat lunak (software) dan perangkat keras (hardware). Yang termasuk software adalah sistem operasi dan semua program atau aplikasi yang telah terinstall. Sedangkan yang termasuk hardware yaitu motherboard, RAM, keyboard, mouse, printer, scanner dan perangkat lainnya yang terhubung secara fisik ke komputer Anda.Tanpa bantuan driver, software dalam hal ini adalah sistem operasi tidak dapat berkomunikasi dengan hardware yang terpasang, begitu pula sebaliknya. Jadi sederhananya driver bertugas mengajarkan sistem operasi, program dan aplikasi agar dapat bekerja dengan hardware. Sebagai gambaran coba bayangkan, sistem operasi Anda berbicara bahasa Indonesia sedangkan hardware Anda berbicara bahasa Jawa. Kemudian tugas driver adalah menerjemahkan kedua bahasa tersebut sehingga antara sistem operasi dengan hardware dapat berkomunikasi dengan lancar.
Mengapa Driver dapat Menyebabkan Masalah?
Sesuai dengan judul artikel ini, mengapa driver dapat menyebabkan masalah?Sebuah interaksi yang erat dan hubungan yang harmonis antara software, driver, dan hardware adalah apa yang membuat semuanya berfungsi normal pada komputer Anda. Dan itu juga yang bisa merusak segalanya, yaitu sebuah hubungan yang tidak harmonis antara software, driver, dan hardware.
Mari kita kembali ke analogi penafsiran bahasa diatas. Jika penerjemah, dalam hal ini adalah driver lancar berbahasa Indonesia tapi hanya sedikit menguasai bahasa Jawa maka ada kemungkinan dia salah bicara dalam menerjemahkan perintah sistem operasi yang berbahasa Indonesia kepada hardware yang berbahasa Jawa. Maka sebab itulah diperlukan driver yang benar-benar sesuai dan cocok seperti apa yang diperlukan oleh hardware.
Jadi jelasnya driver untuk hardware yang tidak cocok atau tidak kompatibel akan menyebabkan hardware tidak dapat bekerja dengan baik. Hal ini terjadi karena perintah yang dijalankan dianggap menjadi sebuah kesalahan sehingga menyebabkan masalah yang biasanya berupa sistem hang, crash, dll. Masalah tersebut mungkin terjadi karena driver mengandung bug atau ketidakcocokan dengan hardware, tapi driver mungkin juga tidak bekerja dengan baik ketika hardware yang berhubungan dengannya juga gagal dikarenakan mempunyai masalah fisik lainnya.
Driver yang tidak sesuai menyebabkan sistem operasi gagal memberi perintah ke hardware. Untuk hardware tambahan error tersebut mungkin tidak terlalu berpengaruh ke sistem, tapi untuk hardware utama tentu akan sangat mengganggu. Sebagai contoh driver yang tidak cocok untuk kartu grafis atau VGA akan menyebabkan tampilan pada layar monitor yang tidak enak dipandang bahkan yang paling parah malah tidak ada tampilan di monitor atau tampilan di monitor menjadi rusak.
Apa yang Harus Anda Lakukan Jika Menemukan Driver yang Buruk
Jika Anda menemukan masalah pada driver, hal pertama yang harus Anda lakukan adalah mengingat dan memeriksa mengapa Anda sampai pada kesimpulan driver yang bermasalah.Update driver belum tentu menyelesaikan masalah Anda. Hal pertama yang dapat Anda lakukan adalah menghapus driver sebelumnya dan carilah driver yang sesuai dan cocok dengan perangkat Anda.





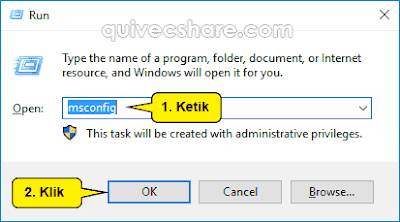











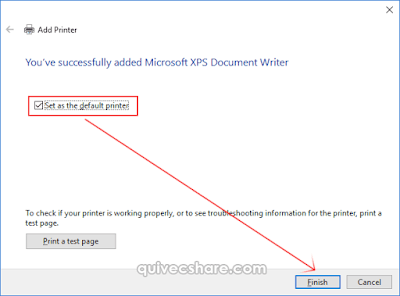
.jpg)
.jpg)





