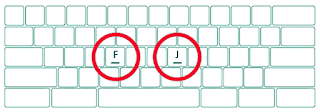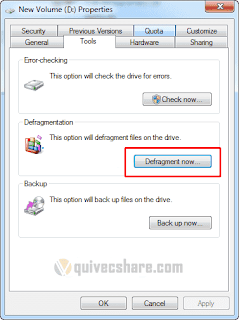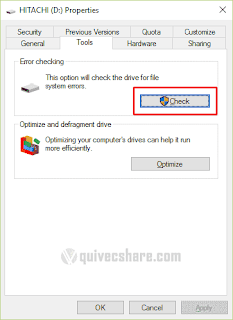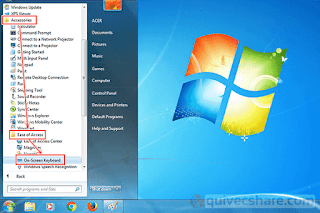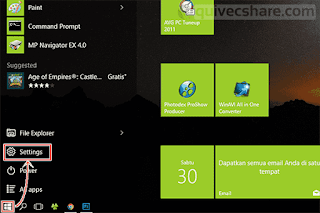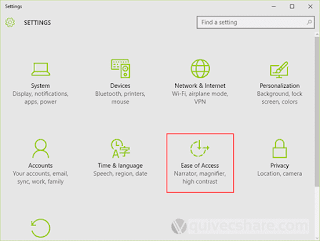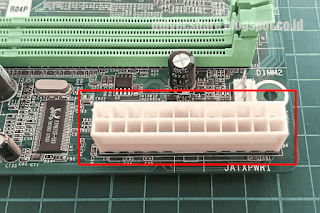Ada sebuah masalah cukup aneh pada PC yang belum pernah saya alami. Jadi awalnya saya kedatangan PC Built Up merk Dell dalam kondisi bisa nyala tapi tidak tampil di monitor. Tindakan yang saya lakukan adalah menyalakan PC, hidup tapi tidak ada tampilan di monitor disertai dengan bunyi beep pendek beberapa kali. Tanpa cek arti bunyi beep tersebut inisiatif pertama langsung cek ram.
Benar saja setelah ram saya bersihkan lalu dipasang lagi, PC langsung nyala normal seperti biasa.
Setelah inilah masalah I/O card parity interrupt terjadi. Setelah casing ditutup, saya nyalakan ulang tiba-tiba PC tidak bisa masuk Windows dengan tulisan di monitor " I/O card parity interrupt at F000:F188. Type (S)hut off NMI, (R)eboot, other keys to continue ".
Langsung saya ikuti petunjuk seperti yang tertera di monitor yaitu S untuk Shut off, R untuk restart atau tombol sembarang untuk melanjutkan tapi ternyata tak ada satupun yang berfungsi seperti petunjuk.
 |
| Tampilan I/O card parity inetrrupt di monitor |
Awalnya saya mengira masalah terletak pada baterai CMOS yang sudah usang karena setelah masuk BIOS setingan tanggal dan waktu telah berubah padahal awalnya sudah saya seting dengan tepat juga secara fisik baterai sudah kembung. Tapi setelah ganti baterai CMOS pun PC masih belum bisa tampil di monitor. Kayaknya bukan masalah ram juga tapi tidak ada salahnya dicoba, ram saya ganti baru pun monitor tidak tampil hanya menampilkan tulisan I/O card parity interrupt dan seterusnya.
Langkah selanjutnya adalah cek kondisi kartu grafis karena saya lihat tampilan error di monitor ada tulisan 'card', kemungkinan kartu grafis yang bermasalah. Kebetulan ada kartu grafis nganggur dalam kondisi bagus langsung saya coba tapi ternyata tidak berhasil juga.
Langkah selanjutnya adalah cek kondisi kartu grafis karena saya lihat tampilan error di monitor ada tulisan 'card', kemungkinan kartu grafis yang bermasalah. Kebetulan ada kartu grafis nganggur dalam kondisi bagus langsung saya coba tapi ternyata tidak berhasil juga.
Seperti biasanya saat dalam keadaan buntu saya langsung mencari solusi via google menggunakan kata kunci 'mengatasi I/O card parity interrupt' dengan harapan ada blogger Indonesia yang pernah mengalami masalah ini dan mau berbagi solusi. Tapi harapan saya sirna karena ternyata tak ada satupun blog berbahasa Indonesia yang membahas masalah tersebut, tapi untungnya banyak web berbahasa inggris yang mebahasnya.
Dari sekian banyak artikel yang saya buka hanya satu yang tepat memberikan solusi yaitu artikel paling atas dari Dell Community. Ternyata komunitas tersebut menyebutkan jika permasalahan yang timbul disebabkan karena expansion card (kartu ekspansi) yang rusak. Yang masuk dalam kategori expansion card adalah VGA atau kartu grafis, sound card, USB card, modem card, TV tuner card, network card dan lainnya.
Dalam kasus yang saya alami satu-satunya kartu ekspansi yang ada di PC adalah network card (kartu jaringan). Tanpa berpikir panjang langsung saya lepas network card tersebut dan PC saya hidupkan ulang. Dan benar apa yang dibahas dalam web tersebut PC bisa nyala normal tanpa masalah apapun. Problem Solved!!! ^^
Demikian sedikit pengalaman saya ketika menyelesaikan error I/O Card Parity Interrupt, semoga membantu.
Demikian sedikit pengalaman saya ketika menyelesaikan error I/O Card Parity Interrupt, semoga membantu.