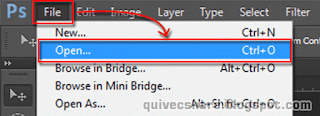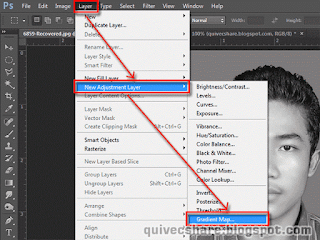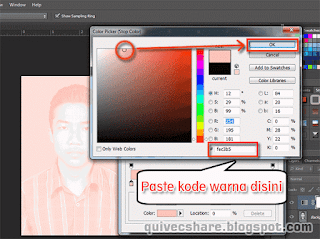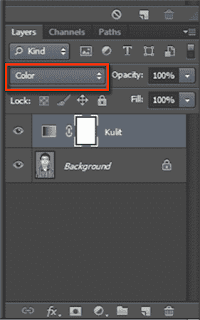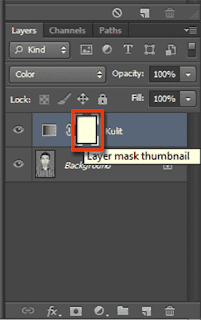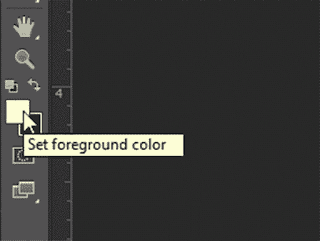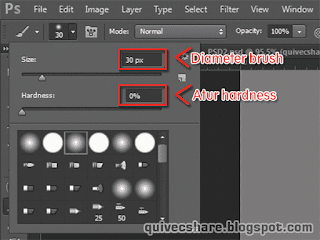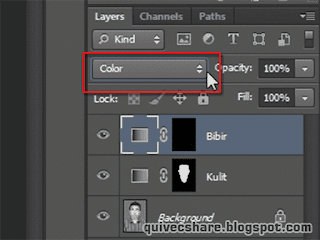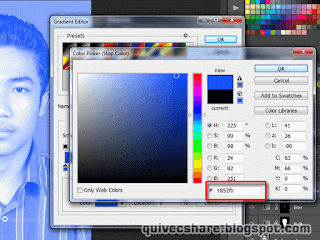Foto hitam putih mempunyai nilai tersendiri, apalagi bagi seorang seniman sebuah foto hitam putih dapat memiliki sejuta makna dan menjadikannya sebagai karya yang menakjubkan. Tapi bagi sebagian orang lain sebuah foto hitam putih menjadi sesuatu yang membosankan untuk dilihat karena terkesan foto jadul. Jika anda termasuk tipe tersebut tentu pernah terlintas dalam benak anda untuk menjadikan foto hitam putih milik anda menjadi penuh warna.
 |
| Hitam putih menjadi berwarna |
Merubah foto berwarna menjadi hitam putih itu sangat mudah, banyak orang bisa melakukannya. Tapi merubah foto hitam putih menjadi berwarna sedikit yang bisa karena memerlukan ketelitian dan kesabaran.
Pada tutorial kali ini saya akan memberikan contoh merubah foto hitam putih menjadi berwarna menggunakan Adobe Photoshop CS6.
Cara ini menggunakan Gradient Map yang pernah saya terapkan pada tehnik mewarnai rambut, silakan anda baca :
Tips Merubah Warna Rambut Dengan Photoshop
Buka Software Adobe Photoshop CS6 anda, masukkan foto hitam putih yang akan dirubah dengan cara klik
file >
Open > cari direktori tempat anda menyimpan foto.
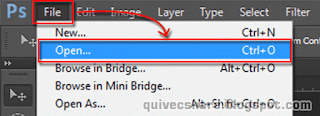 |
| Memasukkan gambar |
Mewarnai Kulit Wajah
1. Klik menu Layer > New Adjustment Layer > Gradient Map > ubah nama layer Gradient Map menjadi Kulit untuk mempermudah membedakan layer nantinya lalu klik OK.
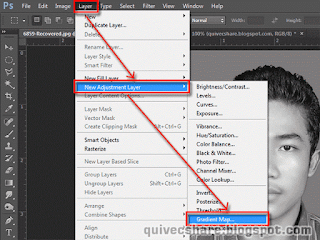 |
| Gradient Map |
2. Akan muncul kotak dialog
Gradient Map Properties > klik pada
gradient preview untuk mengedit gradient. Selanjutnya muncul Gradient Editor. Klik pada kotak
Color Stop sebelah kiri, klik lagi kotak
Color dibawahnya.
 |
| Klik color stop untuk memilih warna |
3. Pada jendela
Color Picker pilih warna kulit yang sekiranya cocok atau anda bisa samakan dengan warna pilihan saya
fec3b5, copy paste kode warna tersebut pada kolom sebelah bawah. Setelah warna terpilih klik OK untuk menutup Color Picker, klik OK lagi untuk menutup Gradient Editor.
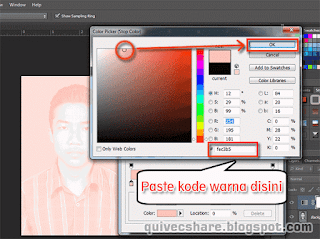 |
| Pilih warna yang kulit yang sesuai |
4. Ubah
blend mode layer Kulit dari normal menjadi
Color
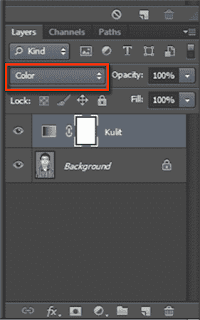 |
| Ubah blend mode menjadi Color |
5. Balikkan warna Layer mask pada layer Kulit menjadi hitam
Caranya aktifkan
Layer mask thumbnail pada layer Kulit lalu klik menu
Image >
Adjustment >
Invert atau menggunakan shortcut
Ctrl+I pada keyboard.
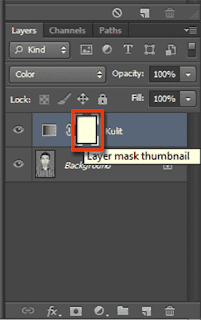 |
| Layer mask thumbnail aktif |
Hasilnya foto akan kembali menjadi hitam putih kembali, karena tertutup oleh layer mask hitam.
6. Selanjutnya memunculkan warna kulit. Masih pada
Layer mask thumbnail yang aktif, sapukan
brush ke area wajah dan leher dengan hati-hati. Sesuaikan diameter brush dengan hardness 0% dan pastikan warna foreground terpilih adalah putih.
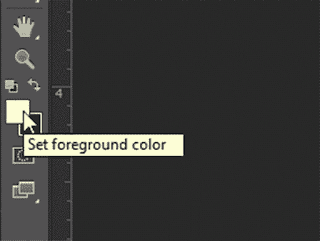 |
| pastikan warna foreground putih |
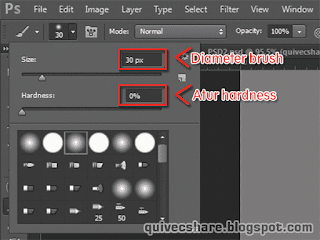 |
| Atur brush |
 |
| Batas area yang disapu dengan brush |
7. Balikkan warna gradient map dengan cara Klik dua kali pada
layer thumbnail > Centang
Reverse agar hasilnya lebih natural
 |
| Balikkan warna agar hasil lebih natural |
8. Untuk menghapus warna pada area mata agar menjadi putih, aktifkan
Layer mask thumbnail pada layer Kulit > sapu area mata menggunakan brush warna hitam.
 |
| Sapukan brush ke area mata |
Mewarnai Bibir
Caranya hampir sama seperti pada langkah mewarnai kulit wajah jadi langkah berikut tidak saya jelaskan secara detail, jika anda sudah faham langkah mewarnai kulit wajah diatas maka langkah pewarnaan selanjutnya akan lebih mudah.
1. Buat layer
Gradient Map baru diatas layer kulit, beri nama
Bibir. Perbedaannya hanya pada proses pemilihan warna saja (sama seperti langkah no.3 pada proses mewarnai kulit diatas), kali ini masukkan kode warna
d9828b pada kolom
Color Picker.
 |
| Memilih warna bibir |
2. Ubah blend mode layer Bibir menjadi
Color.
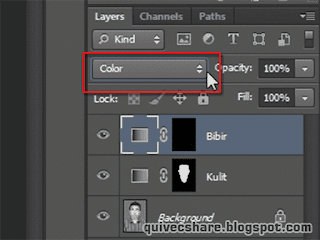 |
| Ubah blend mode menjadi Color |
3. Jangan lupa balikkan dulu warna Layer mask thumbnail menjadi hitam (sama seperti langkah no.5 pada proses mewarnai kulit).
Aktifkan Layer mask thumbnail pada layer Bibir lalu klik menu
Image >
Adjustment >
Invert atau menggunakan shortcut
Ctrl+I pada keyboard.
4. Balikkan warna
Gradient Map (sama seperti langkah no.7 diatas).
5. Pada Layer mask thumbnail aktif, sapukan brush dengan seting foreground warna putih ke area bibir.
 |
| Mewarnai bibir |
Mewarnai Baju
1. Buat layer Gradient Map baru diatas layer Bibir, beri nama Baju. Beri warna terserah anda, pada tutorial ini saya pilih warna biru dengan kode warna 1852fb.
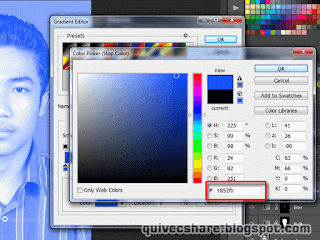 |
| Memilih warna baju |
2. Ubah blend mode menjadi
Color.
3. Balikkan dulu warna Layer mask thumbnail menjadi hitam (sama seperti langkah no.5 pada proses mewarnai kulit).
Aktifkan Layer mask thumbnail pada layer Bibir lalu klik menu Image > Adjustment > Invert atau menggunakan shortcut Ctrl+I pada keyboard.
4. Balikkan warna Gradient Map (sama seperti langkah no.7 pada proses mewarnai kulit).
5. Sapukan brush warna putih ke area baju dengan hati-hati, seperti biasa jangan lupa Layer mask thumbnail harus aktif.
 |
| Mewarnai baju |
Mewarnai Background
Cara mewarnai background juga sama dengan langkah-langkah diatas, hanya proses pemilihan warna saja yang beda.
Untuk cara lain mewarnai background, silakan baca :
 |
| Hasil akhir foto hitam putih menjadi berwarna |