Mungkin anda pernah menemukan masalah seperti ini pada komputer anda, ketika sedang asyik bekerja menggunakan aplikasi ataupun membuka folder tertentu tiba-tiba komputer menampilkan pesan peringatan Windows Explorer has stopped working. Memang kelihatannya seperti masalah yang sepele karena dengan memilih pilihan kedua yaitu restart the program pada jendela error yang muncul, masalah selesai hanya dalam beberapa detik. Namun penyelesaian tersebut hanya bersifat sementara dan bila hal ini sering terjadi maka akan sangat mengganggu kenyamanan menggunakan komputer.
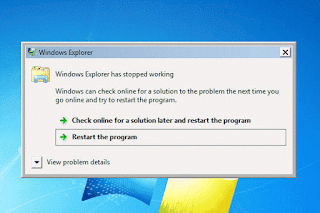 |
| Windows Explorer has stopped working |
Ada beberapa hal yang bisa menyebabkan masalah ini terjadi, diantaranya :
- Driver VGA atau file sistem yang corrupt (rusak).
- Komputer terinfeksi virus atau malware.
- Ada beberapa program atau aplikasi yang menyebabkan Windows Explorer berhenti bekerja
Oleh karena itu untuk mengatasi Windows Explorer has stopped working, kita harus mengetahui dulu penyebabnya. Misal jika tahu penyebabnya adalah ada aplikasi yang menyebabkan Windows Explorer berhenti bekerja, yang harus dilakukan adalah dengan menghapus program tersebut. Namun jika tidak tahu aplikasi mana penyebabnya tentu akan sedikit repot.
Berikut adalah langkah penyelesaiannya sesuai dengan petunjuk pada website resmi microsoft.
- Update driver VGA anda.Langkah ini dilakukan jika driver VGA anda rusak atau corrupt.
- Jalankan System File Checker (SFC)Lakukan langkah ini untuk memeriksa file system yang rusak atau hilang pada komputer anda.Caranya adalah :> Klik start menu, dan ketik cmd di kotak pencarian.> Pada kotak hasil pencarian, klik kanan program cmd dan pilih run as administrator.
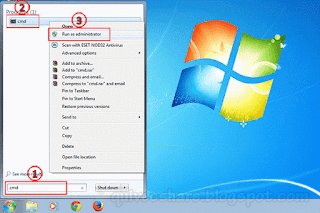
Cara membuka Command Prompt > Pada jendela command prompt, ketik Sfc /scannow kemudian tekan enter > Tunggu proses hingga selesai.
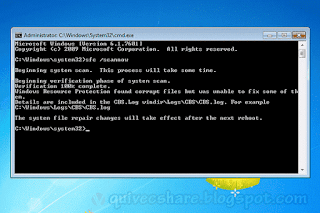
Scan file system sampai selesai Perintah sfc /scannow akan memindai semua file sistem yang dilindungi, dan mengganti file rusak dengan salinan cache yang terletak di folder terkompresi di C:\Windows\System32\dllcache.Jangan tutup jendela Command Prompt sampai verifikasi 100%, setelah selesai restart komputer anda. - Jika cara diatas tidak berhasil, berikutnya adalah scan komputer anda dari virus dan malware.
- Jika tidak berhasil juga, hidupkan komputer anda dalam safe mode.Cara masuk safe mode adalah tekan dan tahan tombol F8 pada keyboard sebelum logo Windows muncul setelah komputer dihidupkan.Tujuannya adalah untuk memeriksa apakah ada pesan kesalahan yang sama seperti ketika komputer dihidupkan dalam mode normal. Lakukan kegiatan yang sama seperti saat anda mendapatkan pesan kesalahan Windows Explorer has stopped working.
- Jika masih mendapatkan pesan error dalam safe mode, kemungkinan ada masalah pada hardware komputer. Lakukan test RAM (Random Access Memory) karena RAM yang rusak juga bisa menyebabkan pesan kesalahan Windows diatas muncul.Gunakan Windows Memory Diagnostic Tool bawaan Windows untuk memeriksa RAM dengan cara :> Klik start, pada kotak pencarian ketik Windows Memory Diagnostic
> Klik program Windows Memory Diagnostic
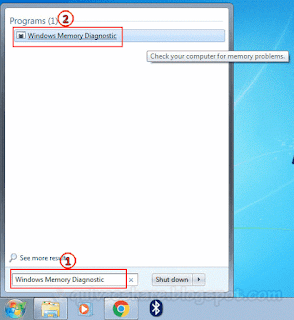
Membuka Windows Memory Diagnostic Tools > Setelah Windows Memory Diagnostic muncul pilih Restart now and check for problems (recommended)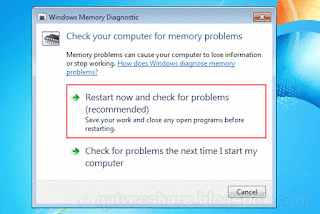
Tampilan Windows Memory Diagnostic Jika masih muncul masalah pada windows explorer setelah komputer restart, mungkin diperlukan langkah penggantian RAM. - Cek file gambar yang rusak.
File gambar yang rusak juga bisa menyebabkan masalah pada berhentinya Windows Explorer. Ketika kita membuka sebuah folder dan tiba-tiba muncul pesan Windows Explorer has stopped, mungkin di dalam folder tersebut terdapat file gambar yang rusak.
Untuk itu perlu dilakukan test sebagai berikut :
> Tekan tombol Windows + E pada keyboard untuk memunculkan Windows Explorer
> Klik Organize dan pilih Folder and search options pada menu dropdown yang muncul (atau bisa juga tekan Alt pada keyboard, klik Tools pilih folder options)
> Pada jendela folder options pilih tab view
> Beri tanda centang pada opsi Always show icons, never thumbnails
> Hilangkan tanda centang pada Display file icon on thumbnails
> Klik OK untuk menutup jendela folder options
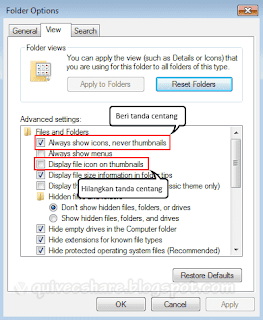
Setting Folder Options
Sekarang buka folder yang dicurigai berisi file gambar yang rusak, jika Windows Explorer berhenti bekerja kemungkinan folder tersebut berisi satu atau lebih gambar yang corrupt atau rusak atau berisi data thumbnail yang rusak. Anda perlu mencari file gambar yang rusak tersebut dan menghapusnya.
Jika pesan kesalahan Windows Explorer has stopped working tetap muncul, bahkan ketika sudah dilakukan langkah menampilkan icon gambar tanpa thumbnail, berarti masalah bukan pada gambar dan anda harus kembalikan folder options ke pengaturan default. - Langkah selanjutnya jika cara diatas tidak menyelesaikan masalah adalah dengan melakukan System Restore untuk mengembalikan kondisi komputer anda seperti pada saat sebelum pesan error muncul.
- Mungkin ada baiknya anda melakukan langkah terakhir yaitu install ulang Windows.
Silakan dicoba tips diatas, mungkin dapat menyelesaikan masalah komputer anda.





